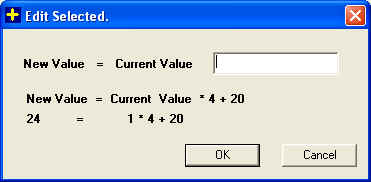
When you press a TAB in the present row, rightmost column of the table, a new row is automatically added or by using the Append Row from the right click menu of the mouse.
Select the Entire Row, by clicking on the first column of the required row and press delete or click delete from the right click menu of the mouse.
To sort a column of values, simply double click on the column header.
No, you cannot do this. The sizes have been so adjusted that you do not need to scroll horizontally when any row is displayed. However you ZOOM by pressing the "Ctrl key" while moving the mouse wheel.
Yes, you can change the width of the columns. But only for the tables marked with Blue color on the Left hand Top corner of the tables. viz. Stock Page, Part Page, Profile Page columns can be changed in size. The Order of the columns cannot be changed.
Disabled cells of the table where user input is not allowed are grayed. At some places errors are highlighted in red, for instance if we have a part, which does not fit in any stock, it is highlighted in Red. Also rows that have a special property are sometimes highlighted in blue (viz. Output page, layouts that have an offcut are highlighted).
Use the familiar windows copy and paste shortcuts (Ctrl-C and Ctrl-V). You can even copy entire columns.
Yes, the user can add new columns to the table by selecting tools>add custom columns. In the columns thus added the user may feed information about : stock receipt, date of issue etc.
Yes you can edit the selected cell of the table. Select all the cells you want to edit, by the same expression, Right click and select Edit Selected option. A dialog as shown below will pop up.
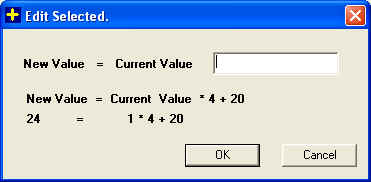
Enter the required value in the space given and click OK. All the selected cells will then get automatically updated by the same amount.