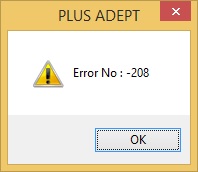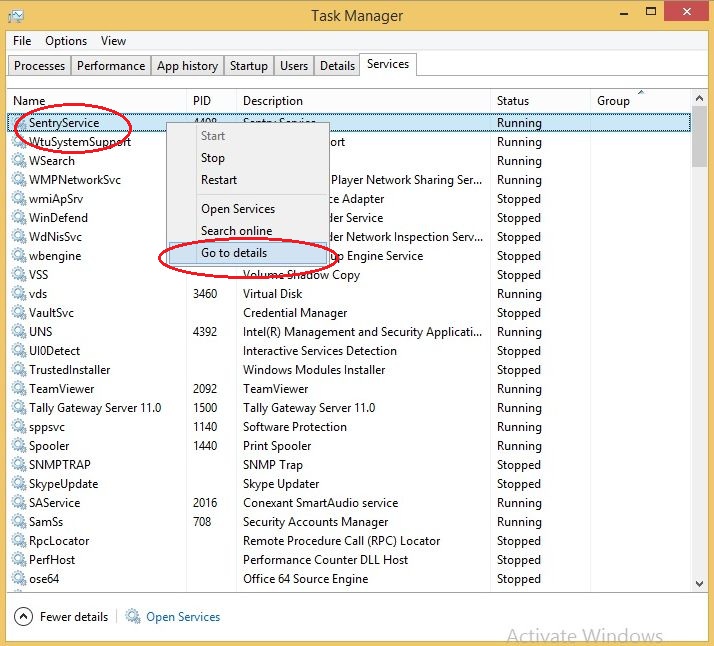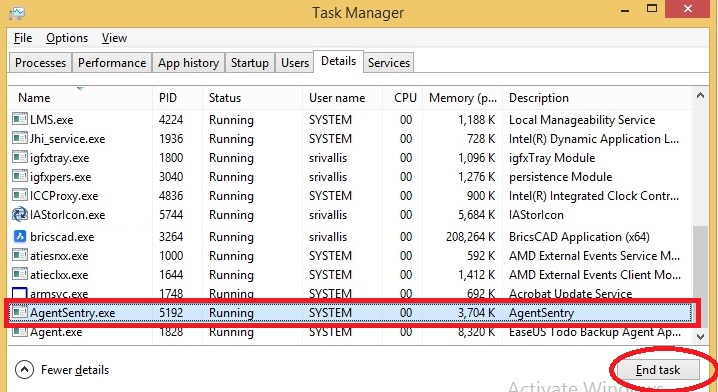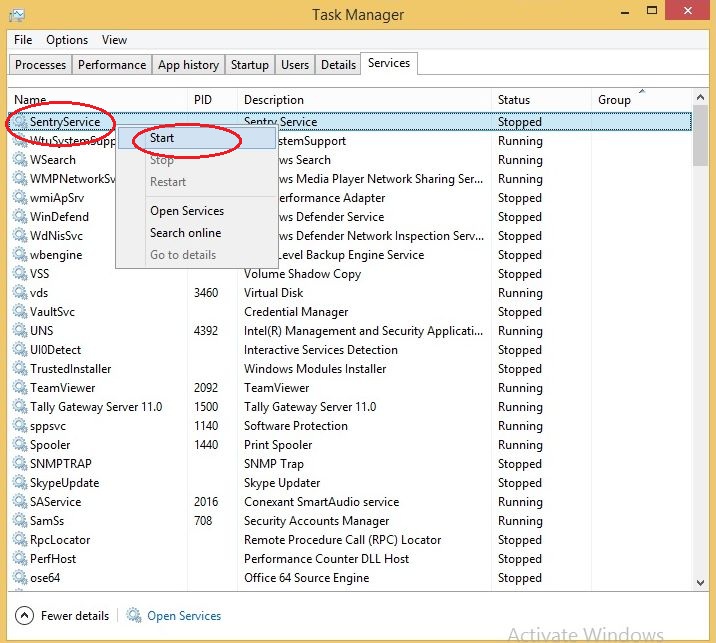Checks to be done during Network License installation:
1. The client and the server should be on the same subnet.
For example, server –192.168.1.1, clients – 192.168.1.15, 192.168.1.20 are on the
same subnet. Also, check that the subnet mask is the same.
To check it follow the steps:
Go to Local Area Connection > Properties > Select Internet Protocol Version 4.
Let us say the Server machine IP configuration is:
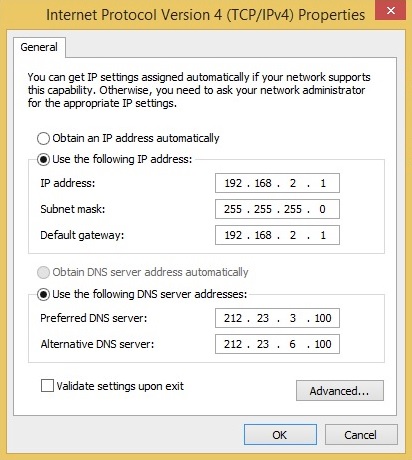
Let us say the Client machine IP configuration is:
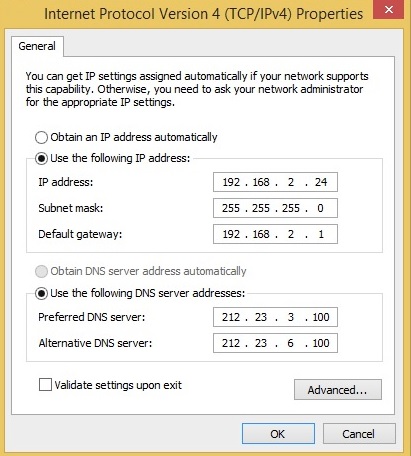
2.Verify that ping between server and client – both ways is possible.
Open Windows command prompt and check it by “PING” command.
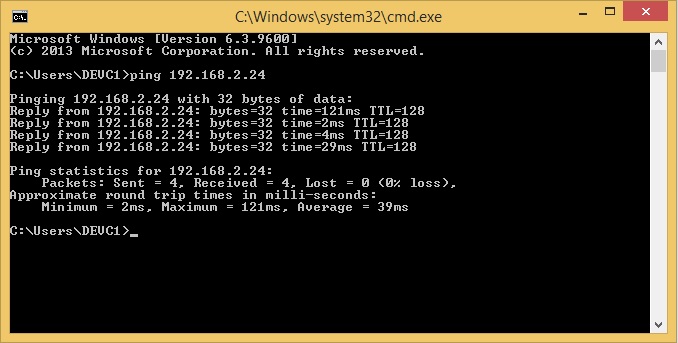
3.Verify that the server is visible to the clients in the Windows Network and vice versa.
4.Confirm that access to Data and other folders on the server is available to clients with full permissions.
5.Confirm that the network version of PLUS 2D is being installed (in case,
installation is being done from setup downloaded from website).
6.Verify that the firewall (Windows default or otherwise) has PLUS Server and PLUS 2D in the list of exclusions.
For this select the Allowed applications option of Windows Firewall as given
below in Address bar.
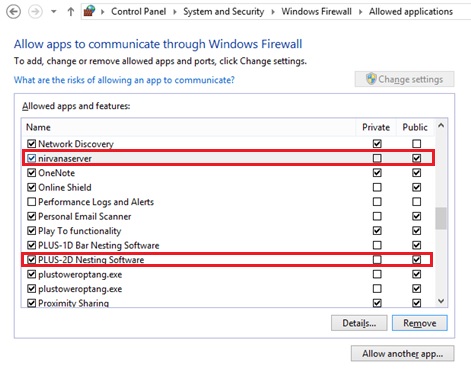
7.Ensure that UDP ports 999 & 1000 are not blocked. Use Hercules software for this.
Test along with the IT personnel from the company.
The steps to be follow on Server machine are:
A) Start Hercules software > Go to UDP tab.
B) Set IP address of Client machine in module IP, Set Port as1000 and Local
Port as 999 . click on Listen button to create connection.
C) Now send any message from 1st system it will be appear on 2nd system or vice
versa.
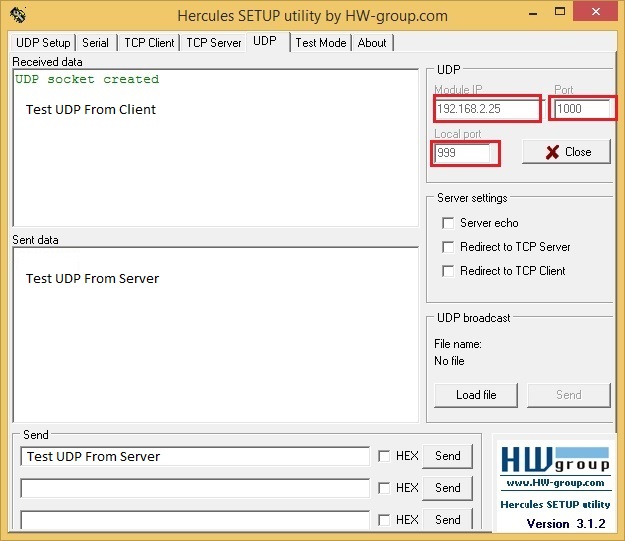
The steps to be follow on Client machine are:
A) Start Hercules software > Go to UDP tab.
B) Set IP address of Client machine in module IP, Set Port as 999 and Local
Port as 1000. click on Listen button to create connection.
C) Message sent from server side will appear on client side.
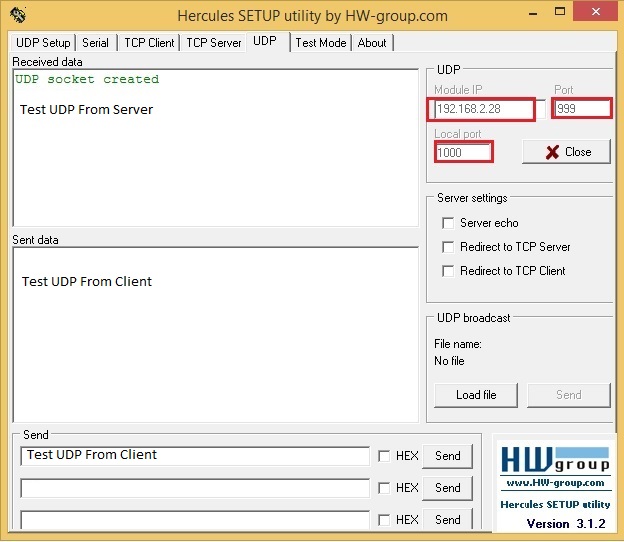
it ensures that Ports 999 and 1000 are not blocked.
8.Verify that Anti-virus has PLUS Server and PLUS 2D in the list of exclusions.
9.While running PLUS 2D Client User should have access privilege.
10.Make sure that the database drivers installed on Client machine.(Access database
drivers / Sql server Native Client drivers).
Checks to be done during Client machine not able to open client
software:
Incase of Client Machine not able open software, It showing below error:
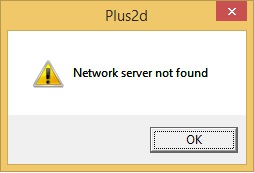 This is error comes first, after clicking okay below screen will
display.
This is error comes first, after clicking okay below screen will
display.
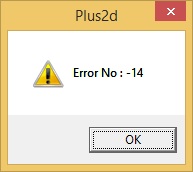 OR
OR
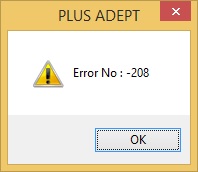
It means the your client system not able to find server on your LAN,
there fore it show this error.
Please follow below steps to resolve this issue:
1. Go to the your Server machine and open services or go to the Task
Manger >> Services.
Search for "SentryService", Check it the status, we have to restart the
service. For service restart right click on "SentryServices" and go to details.
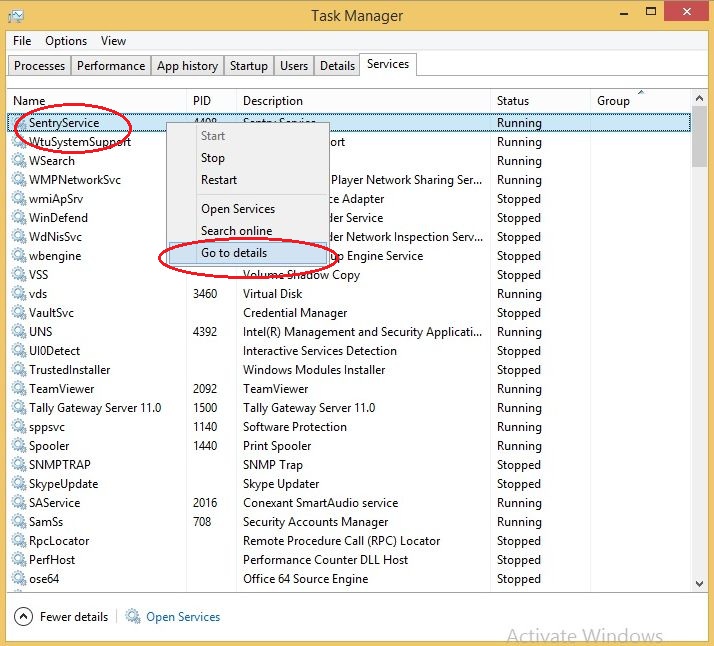
In service details search for "AgentSentry.exe" or "AS", select
the service and click End task for kill the process.
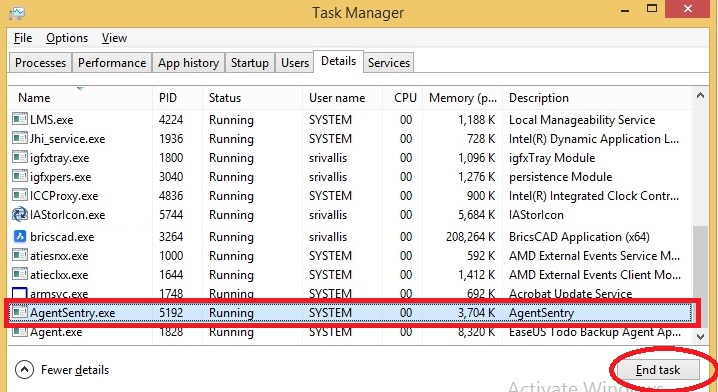
2. Now we have to Start the "SentryService" again
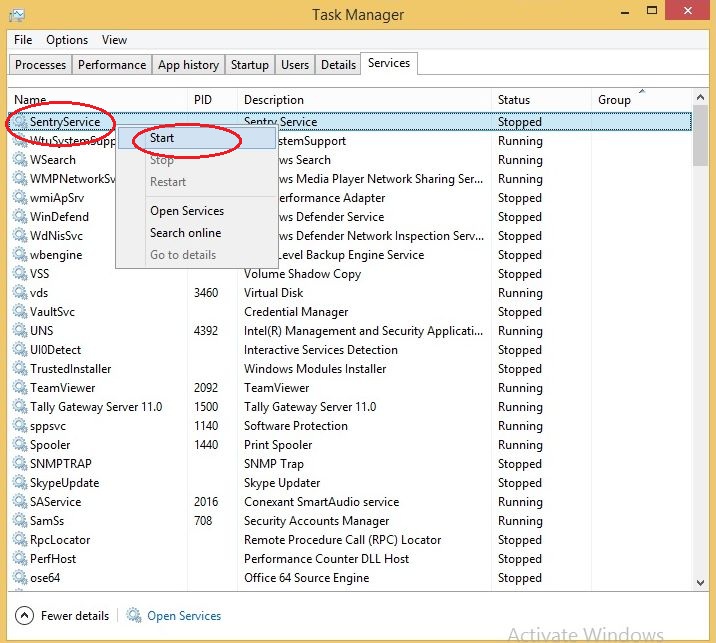
and Run the client software and test it.
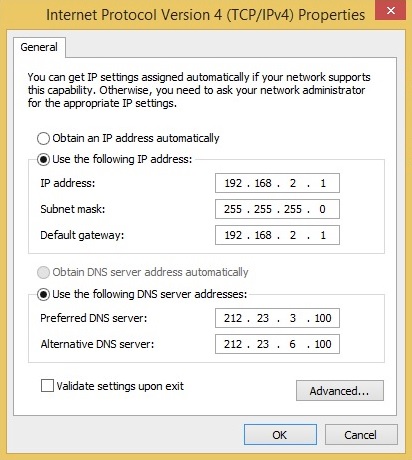
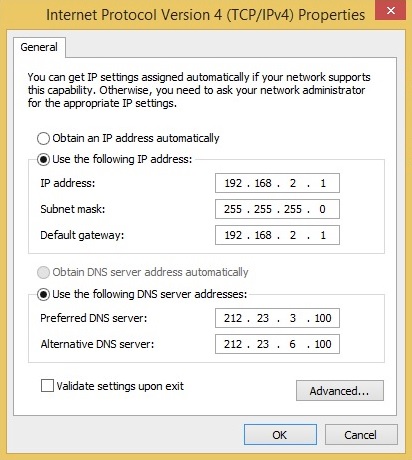
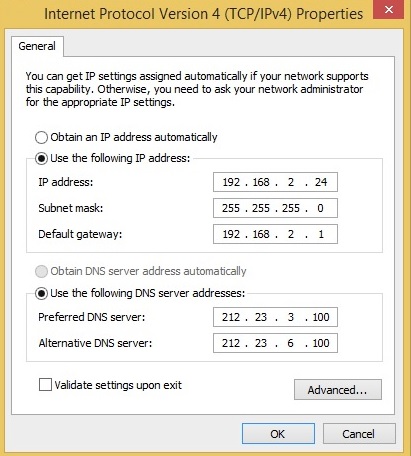
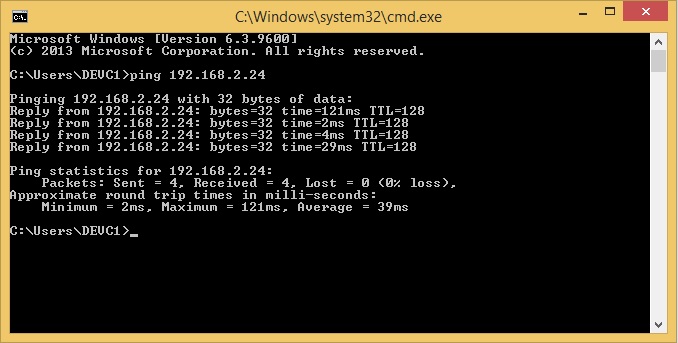
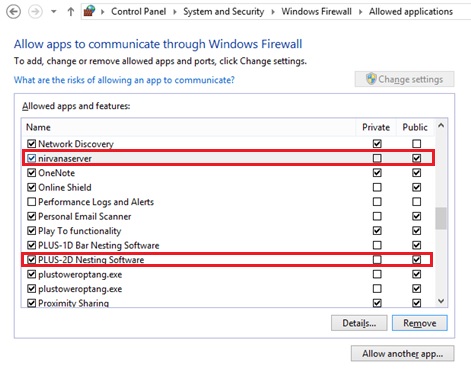
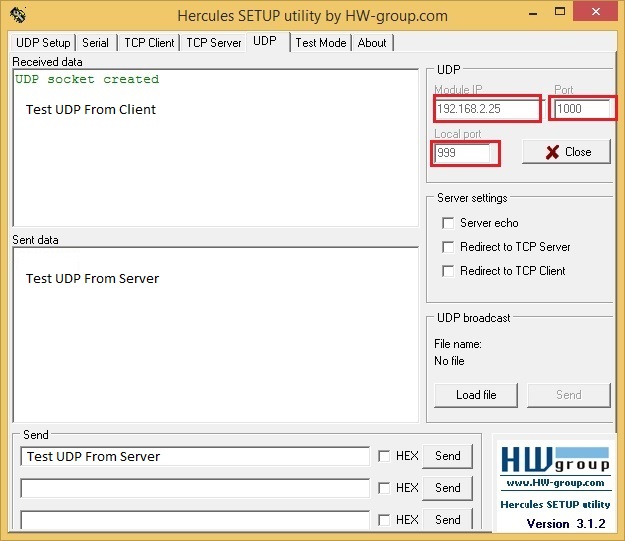
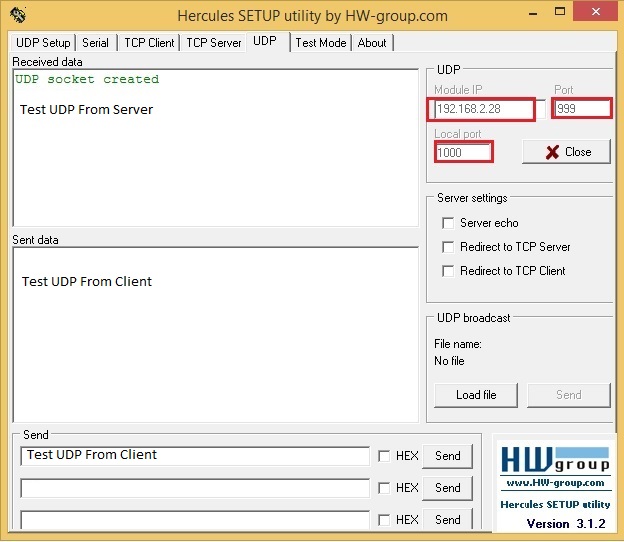
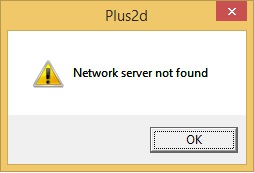 This is error comes first, after clicking okay below screen will
display.
This is error comes first, after clicking okay below screen will
display.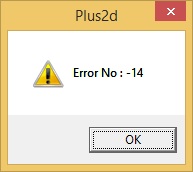 OR
OR